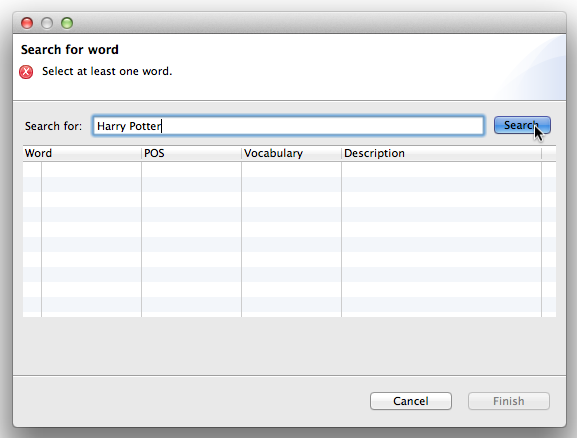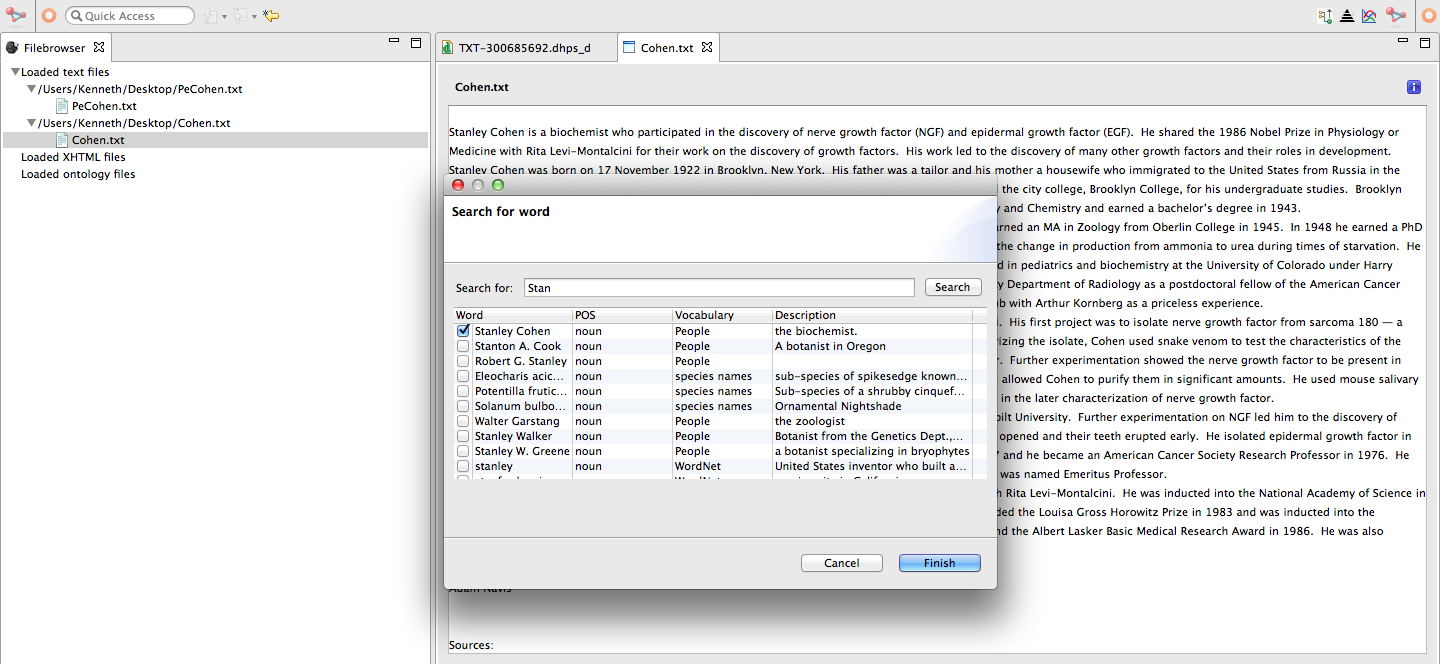5. Creating Vocabularies and Concept Lists¶
Warning
Skills needed
- 1.2 Using the tutorial
- 2.1.Install Vogon
- 2.2.Create a Vogon Workspace
- 3.1.Vogon User Interface
- 3.2.Basic Navigation
- 4.1.Text Analysis
- 4.2.Creating A .txt file
Note
Skills covered
- 5.2.Vocabulary Selection
- 5.3.Creating A Vocabulary
- 5.4.Concept List Selection
- 5.5.Creating A Concept List
- 5.6.Progress Flowchart
5.1. Introduction¶
In Vogon vocabularies and concept lists are very similar but have very different purposes.
A vocabulary is like a dictionary. It defines what terms exist and how they are spelled. It also gives examples of what meanings a term can have.
A vocabulary tells Vogon how a word is spelled or the normalization. The Vocabulary that is used in Vogon is WordPower (http://sourceforge.net/projects/wordpower/). If you don’t know the URL of the WordPower instance you’re using, ask your system administrator.
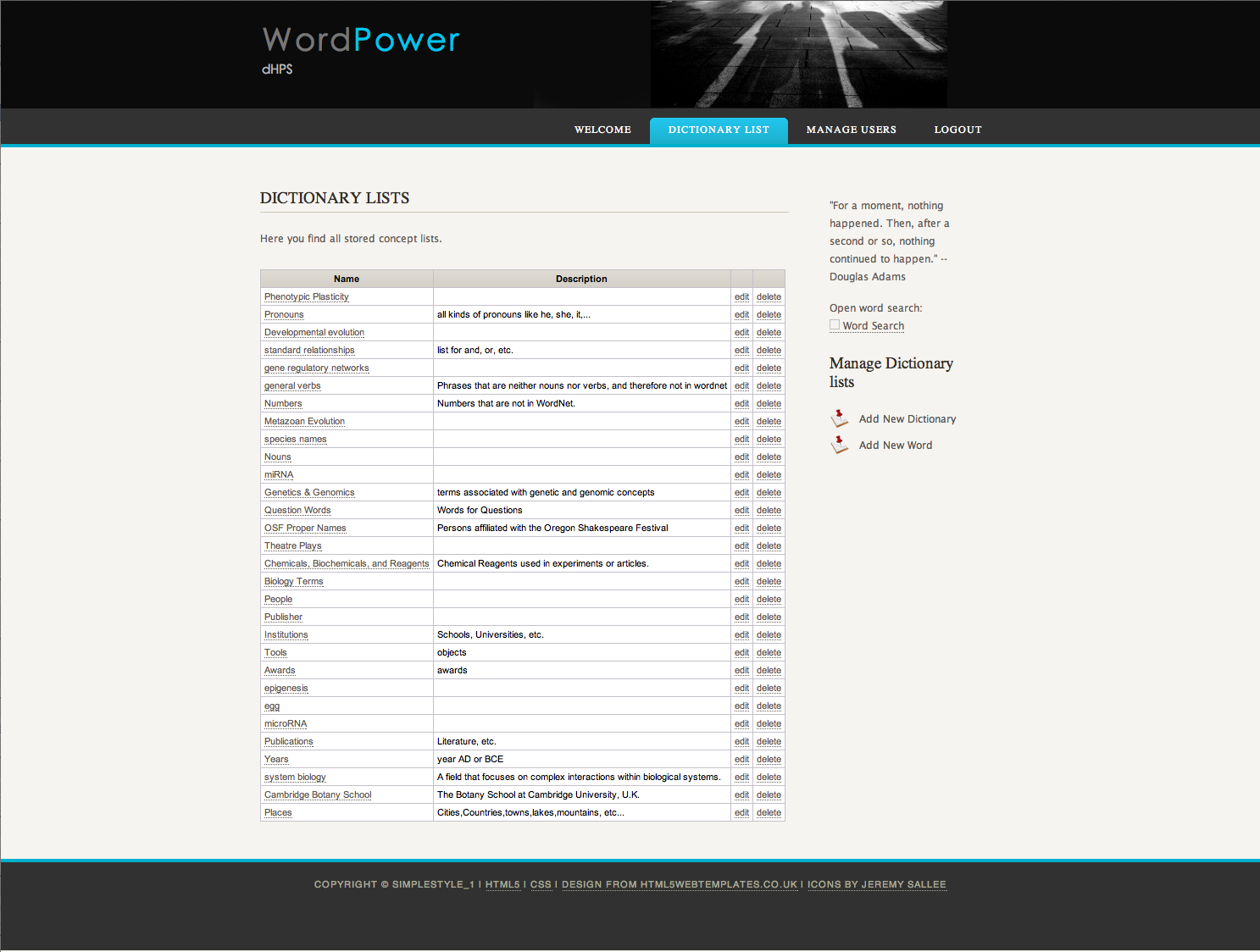
A concept list is similar to a thesaurus. It has an entry for every meaning of a word. We call these meanings “concepts.”
A concept tells Vogon what a word means. Vogon uses an online authority file service called Conceptpower (http://conceptpower.sourceforge.net/) to retrieve concepts.
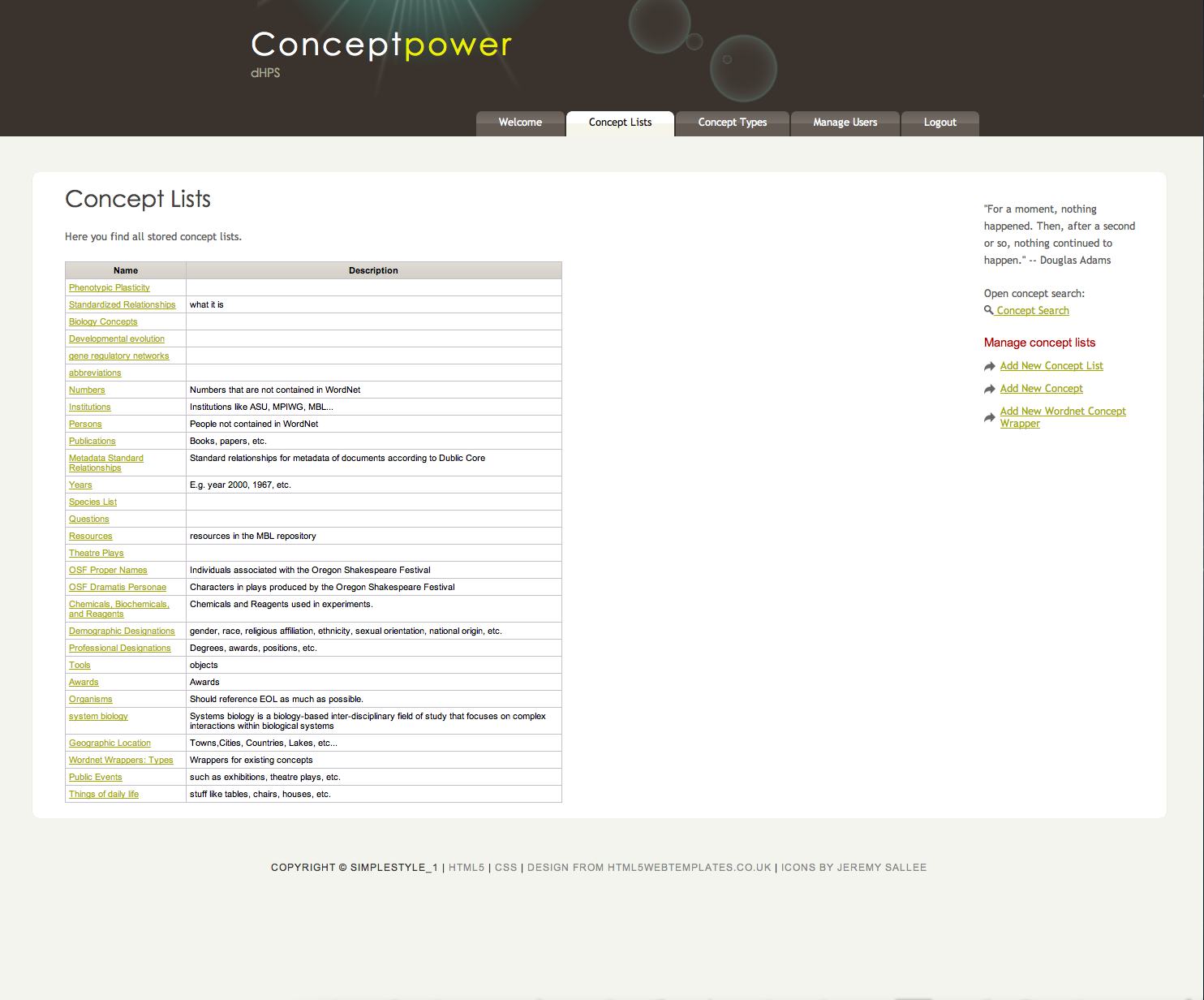
To annotate a text with Vogon you need both a vocabulary and a concept list.
Vogon allows the user to select remote vocabularies and concept lists. This means that all the terms you need are stored on a server and you just “copy” them to your workspace when you need them.
The next section details how to create a new vocabulary or concept list.
5.2. Vocabulary Selection¶
A vocabulary is like a dictionary. It tells Vogon how a word is spelled (its normalization).
In this section we will continue with the example Pe.Cohen.txt from the previous section.
5.2.1. Vogon User Interface: Bottom Window¶
The Vogon User Interface Bottom Window is located at the bottom on the right side. The Vogon User Interface Bottom Window is in the same location for both the Text Editor Window and the Graphical Editor Window, with or without a file uploaded. The Bottom Window has six tabs in a gray bar.
These tabs are Appellations, Relations, Vocabularies, Concept Lists, Mapping, Files, and Properties. You can move these tabs around dragging and dropping them somewhere else.
Locate the Bottom Window and select the Vocabularies tab. If selected the Vocabularies tab will turn white. To the right of the tabs you will now find the following buttons: A+ , a chain link, minimize screen, and maximize screen.
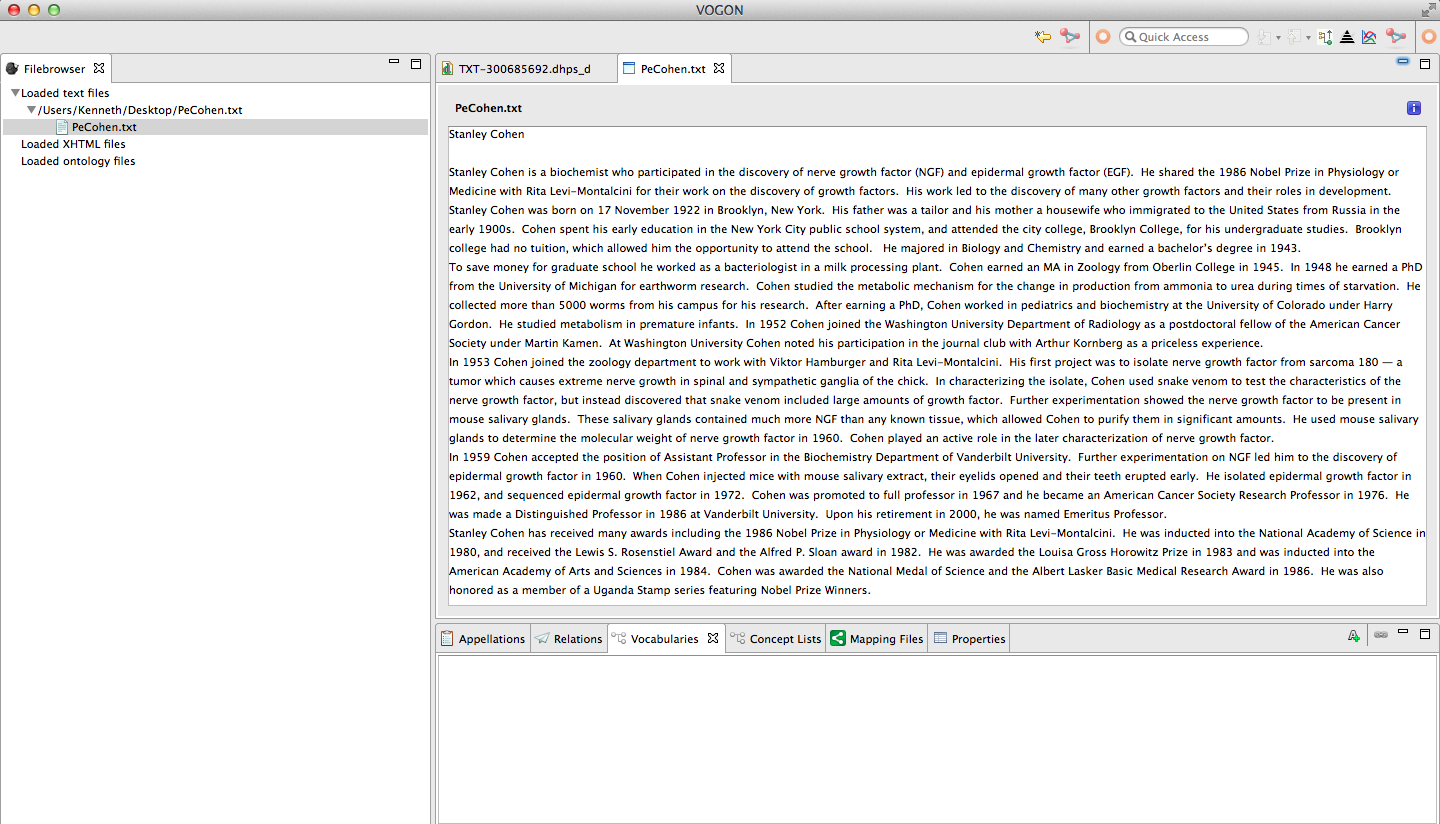
5.2.2. Vogon User Interface: Bottom Window: Selecting A Vocabulary¶
After selecting the Vocabularies tab now select the A + button or Add remote vocabulary button.
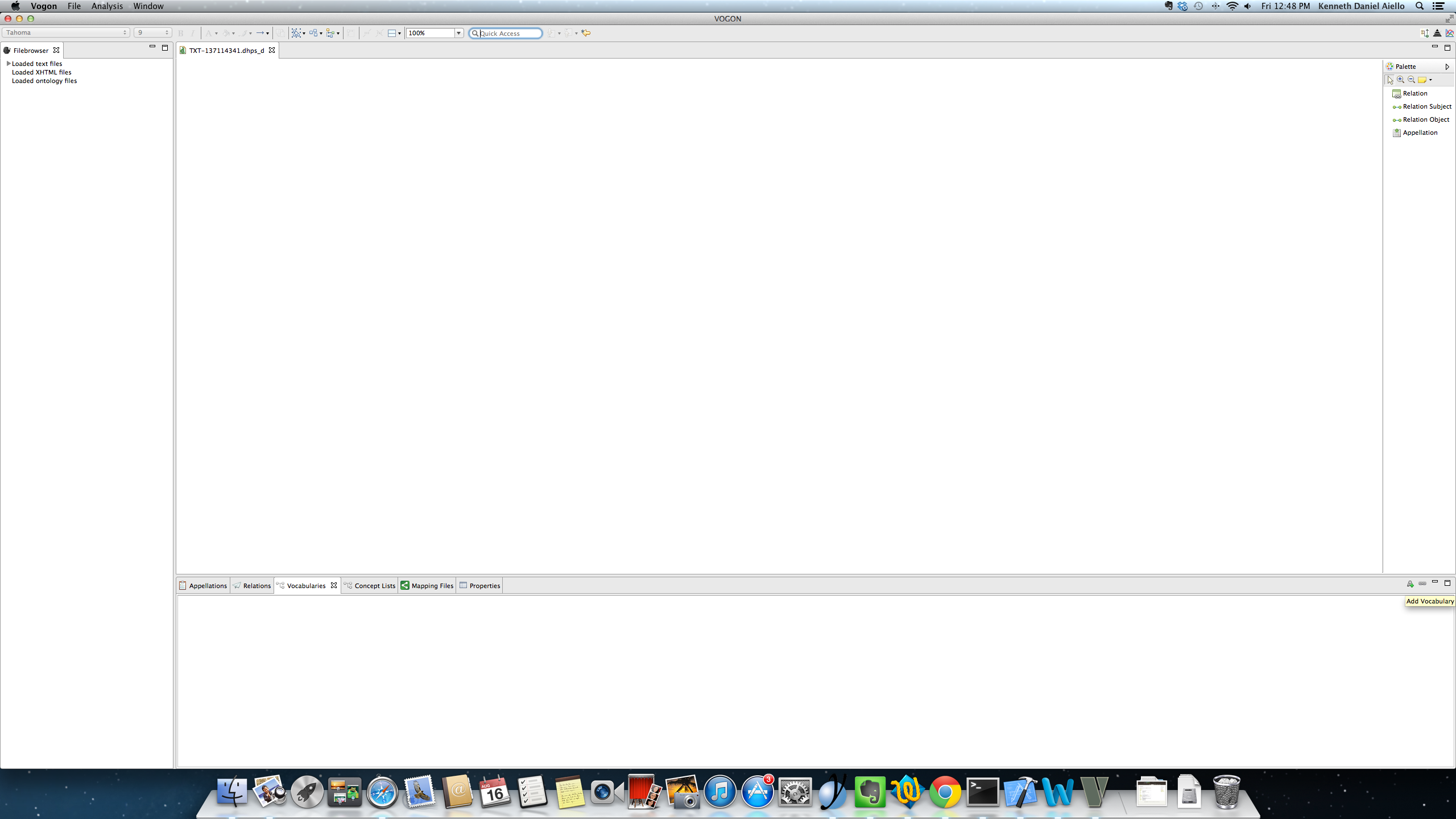
This screen will pop up prompting the user to Add new web vocabulary
In the URL: box specify the URL of your Wordpower instance. It will probably be something like: http://your.server.edu/wordpower/.
After copying and pasting in the address select the blue Finish button.

If done correctly the Vogon User Interface Bottom Window Vocabularies tab will now have added the URL as a Remote Vocabulary.
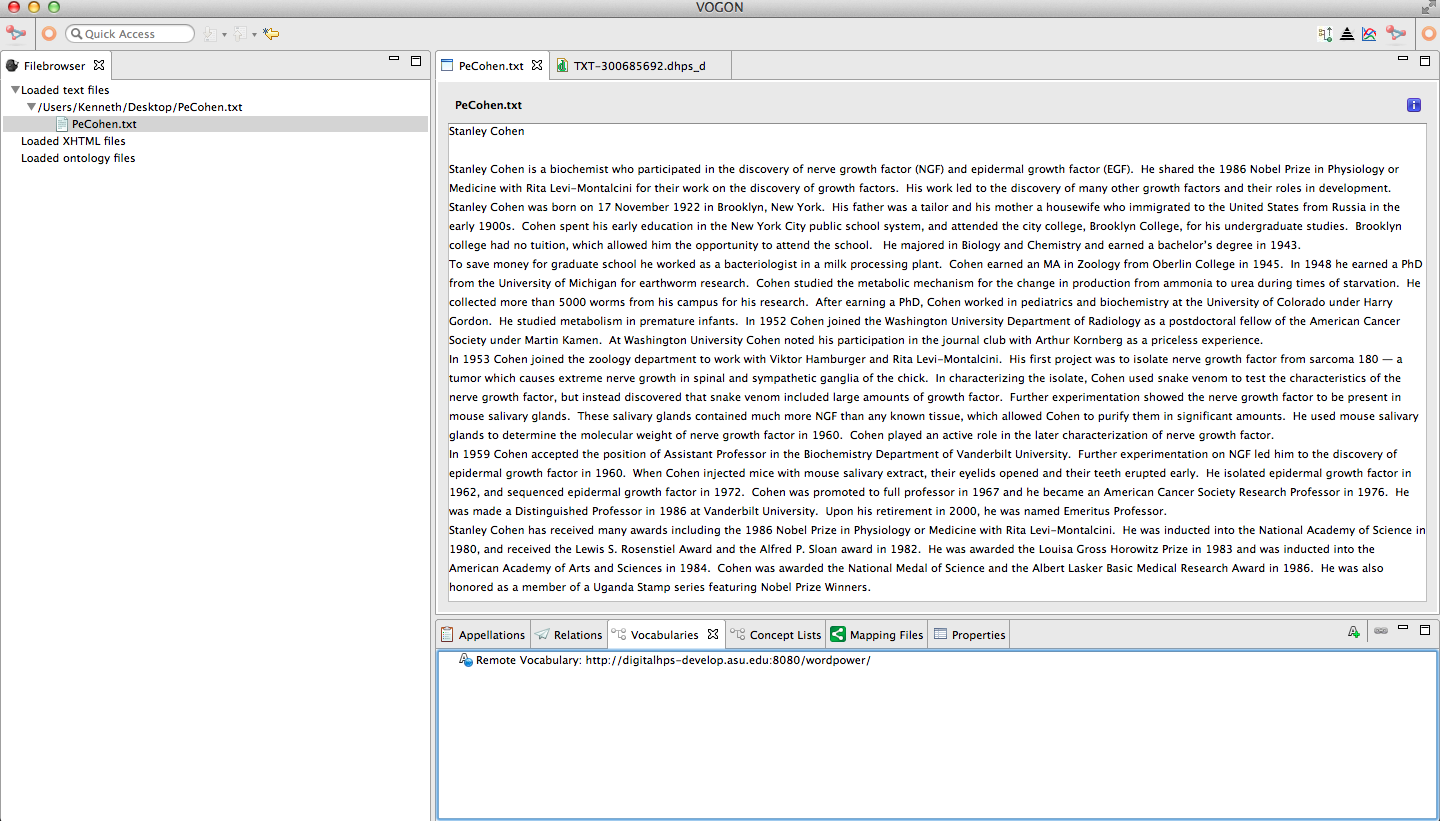
5.3. Creating A Vocabulary¶
After selecting a remote vocabulary the user can now populate the vocabulary with words.
Using the Pe.Cohen.txt as an example, let’s add a word to this workspace vocabulary.
Select the Vocabularies tab in the Bottom Window.
Right click anywhere on the blue highlighted Remote Vocabulary: http://your.server.edu/wordpower/ bar in the Vocabulary tab.
The following window will pop up giving the user the option to Filter List or Retrieve Word
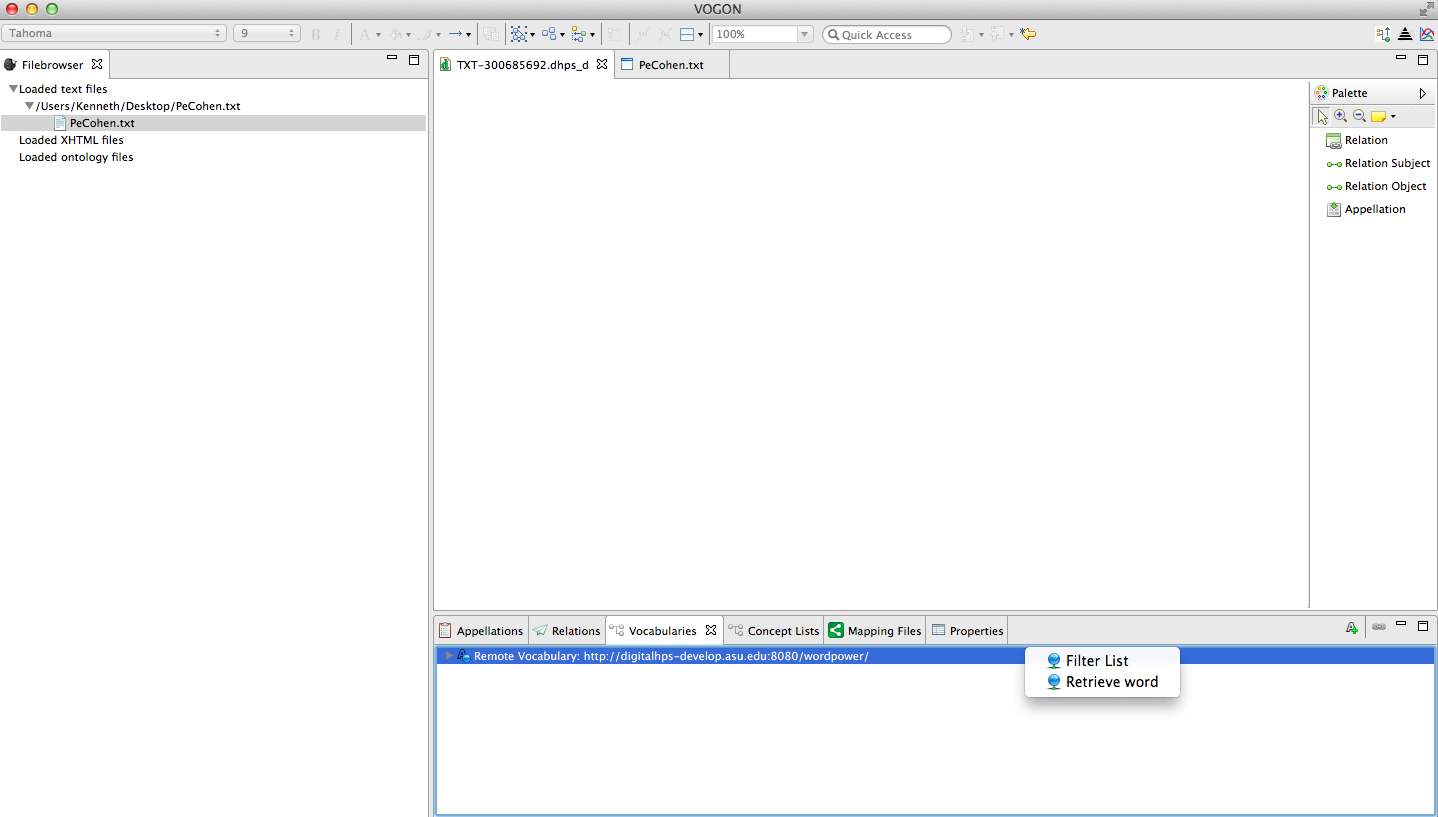
Highlight and click on Retrieve Word
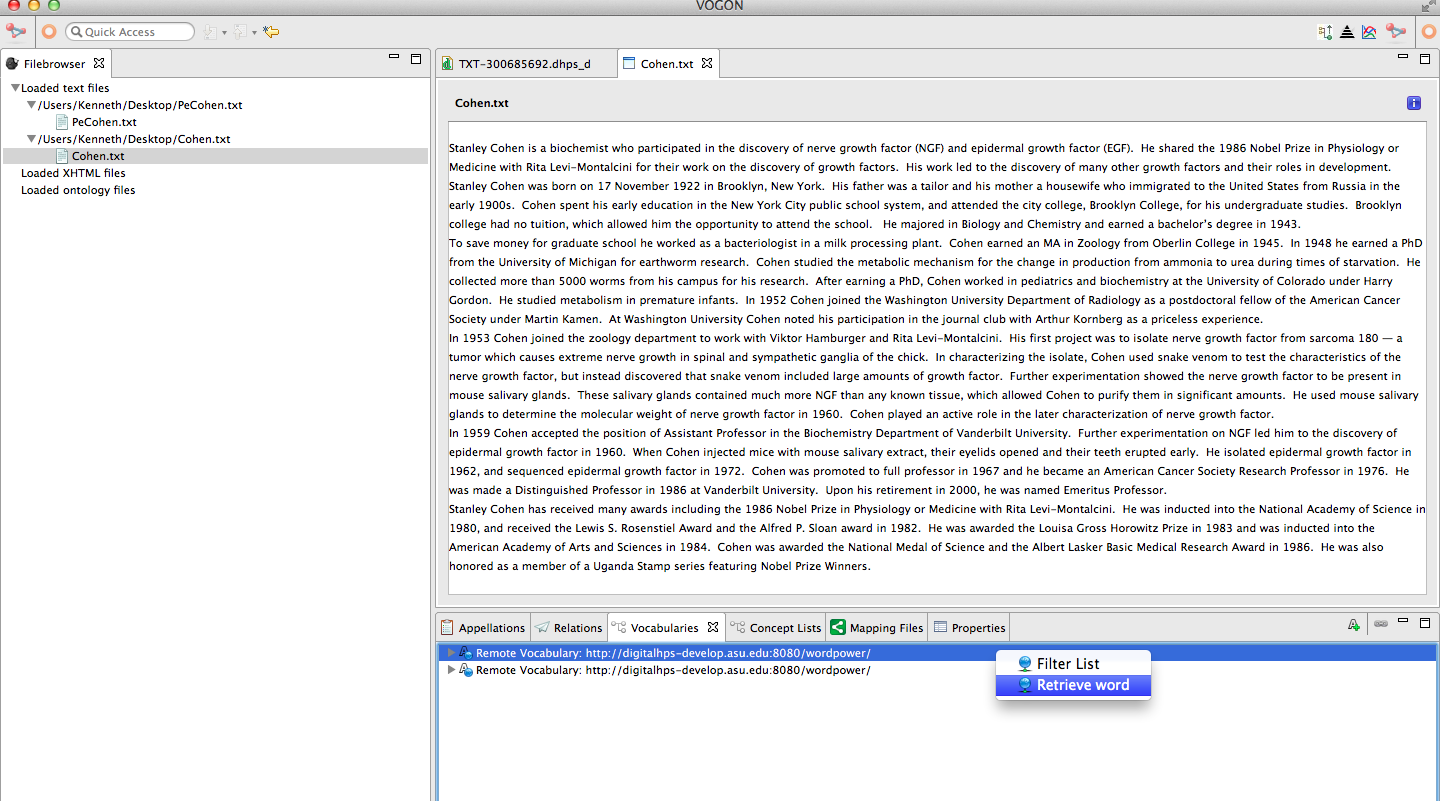
The Search for word Screen will pop up.
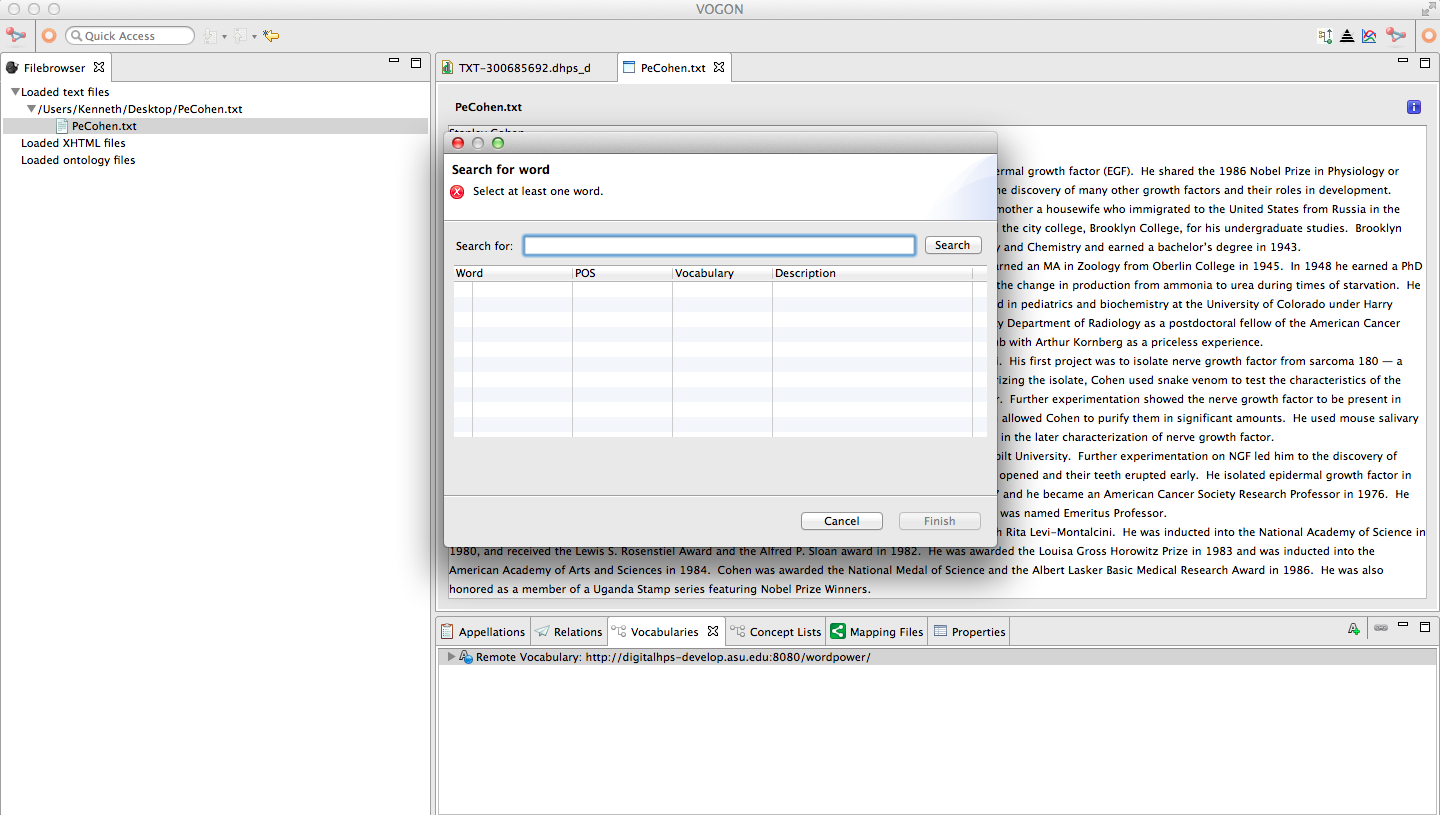
You can either type in the entire word or a part of the word you are searching for. In order to return a greater number of results you might want to only type in the first three or four letters of the word you are searching for.
Type in the word or part of the word you are looking for and then click on the search button. The Search for word screen will be populated with a list of results. Each result has an open checkbox next to a word followed by part of speech (POS), Vocabulary list it belongs to, and a brief description of each word.
In our case we are looking for the word Stanley Cohen. Entering “Stanley Cohen” in the “Search for:” bar yields the following results.
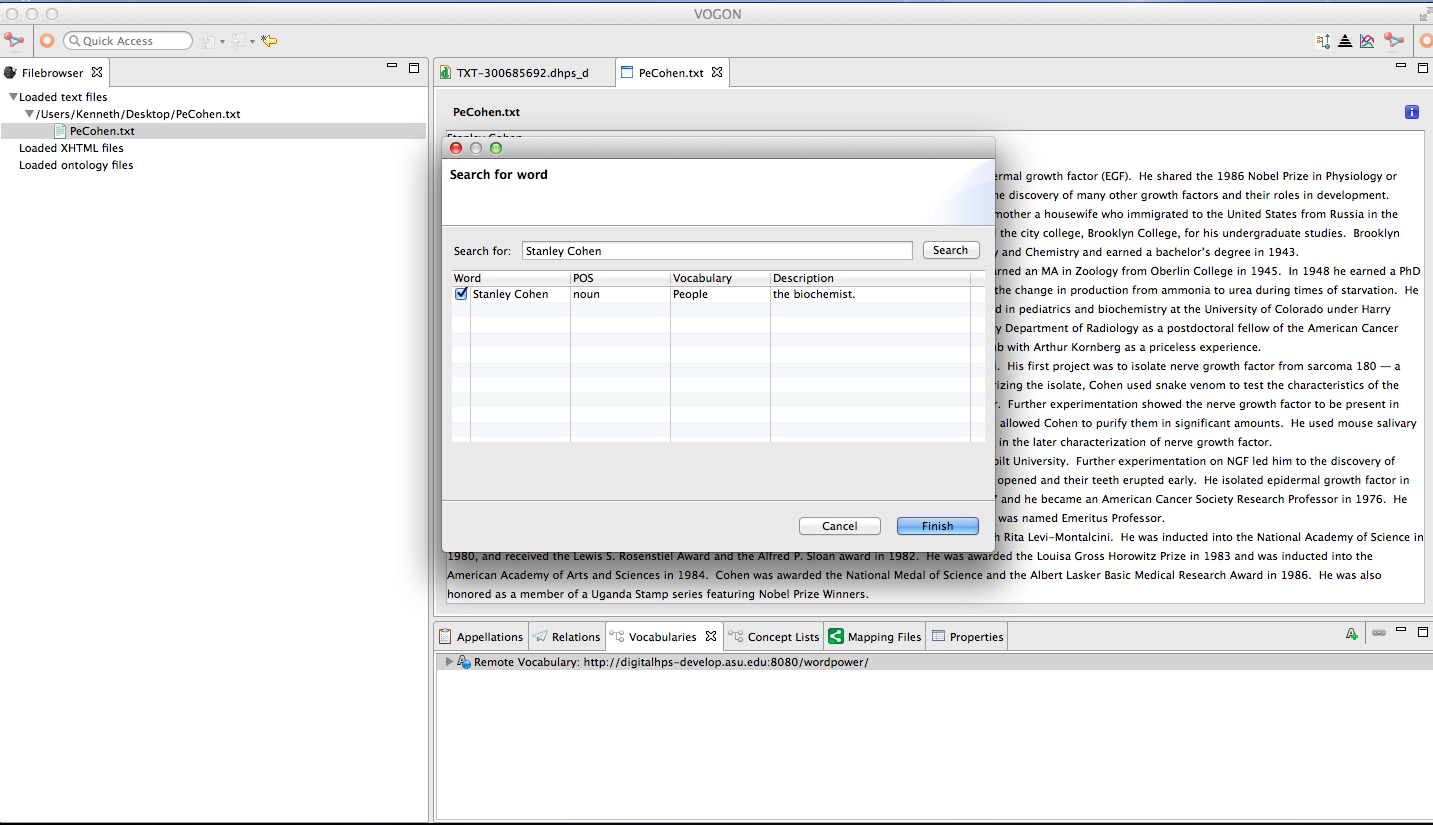
Or, if we enter “Stan” in the “Search for:” bar yields the following results appear:
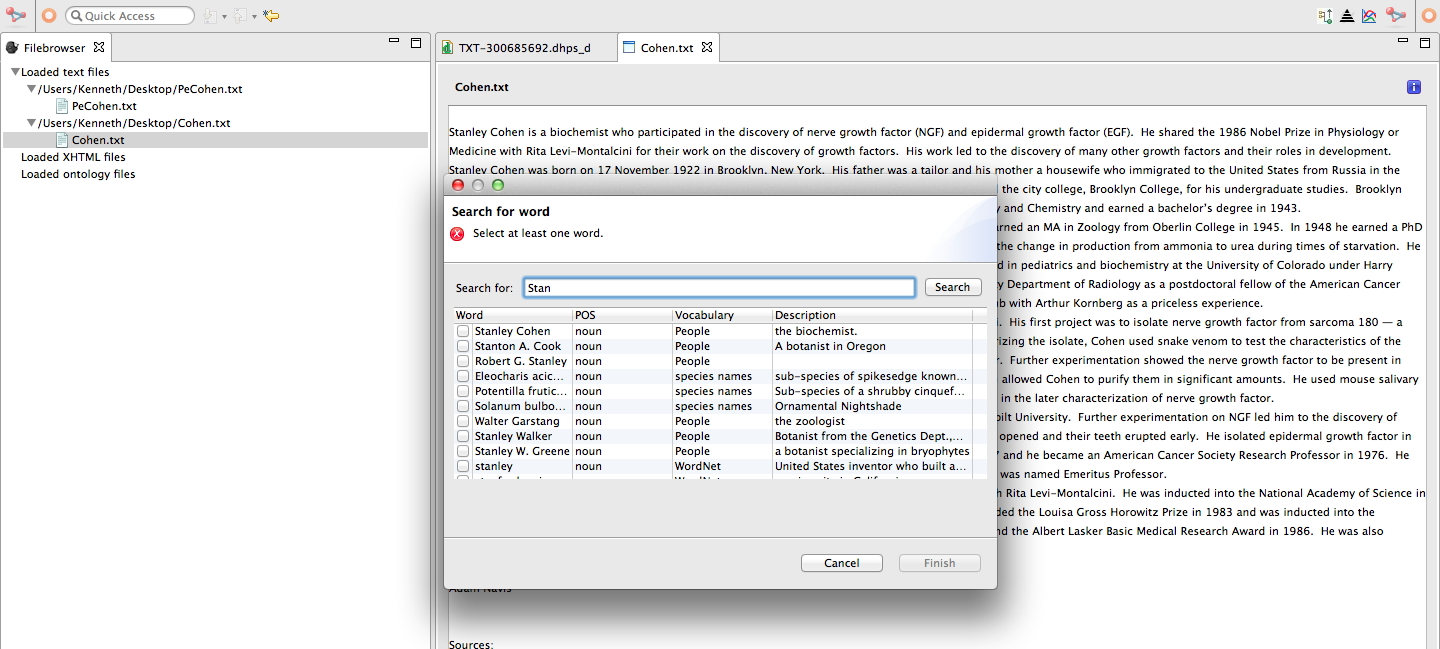
It is recommended you type in part of the word you are searching for in order to retrieve the most results. (In this example Stan as opposed to Stanley Cohen.)
Vocabularies: Word not found during search
Sometimes your search does not return any results; for example, if you’re searching for the word “Harry Potter”.
If you cannot find a word in the vocabulary you should need to add the word to Wordpower. Please refer to the Wordpower manual on how to do that.
Let’s continue with the current example, in which we were searching for Stanley Cohen in the Search for word Window.
- Select the box next to the word you were searching for and select the blue Finish button.
If done correctly the newly added word will be a part of the User’s vocabulary.
To check if the word was added to your Vocabulary click on the Gray Triangle next to Remote Vocabulary: http://your.server.edu/wordpower/. The newly added word should be below the Remote Vocabulary: http://your.server.edu/wordpower/ bar.
The newly added word will have a little flame, the word, and description (e.g. noun, verb, adjective).
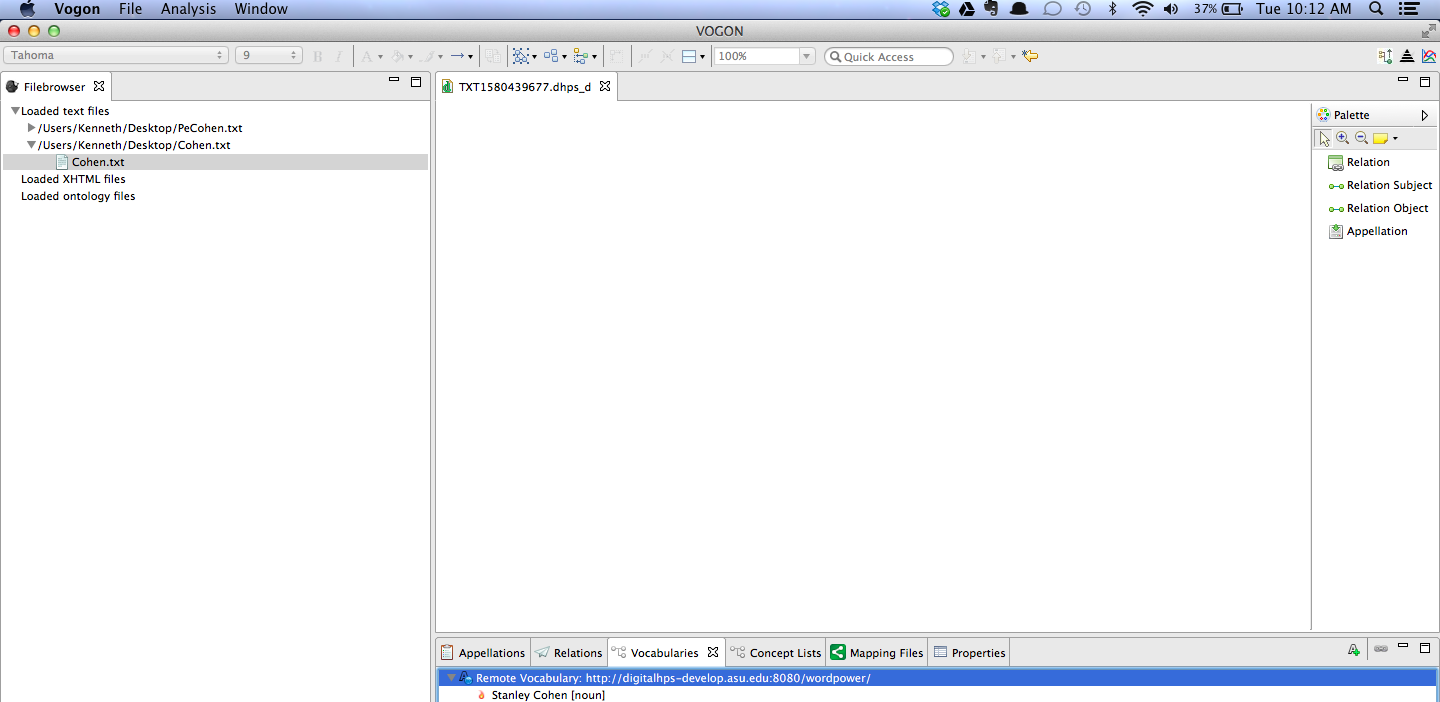
Vogon User Interface: Bottom Window: User Vocabulary Lists
The words that have been added to the User’s Vocabularies are used to create appellations.
Appellations can only be created from a User’s Vocabularies and/or Concept Lists.
Appellations are used to create relationship triples from sentences.
5.4. Concept List Selection¶
A Concept List is similar to a thesaurus. It has an entry for every meaning of a word. We call these meanings “concepts.” A concept list tells Vogon what a word means.
5.4.1. Vogon User Interface: Bottom Window: Selecting A Concept List¶
The Vogon User Interface Bottom Window is located at the bottom right. The Vogon User Interface Bottom Window is in the same location for both the Text Editor Window and the Graphical Editor Window, with or without a file imported. The Bottom Window has six tabs in a gray bar. These tabs are Appellations, Relations, Vocabularies, Concept Lists, Mapping, Files, and Properties.
Locate the Bottom Window and select the Concept List tab. If selected the Concept List tab will turn white. To the right of the tabs there are now the following buttons: Blue circles+ , a chain link, minimize screen, and maximize screen.
After selecting the Concept List tab now select the Ontologies + button. This button looks like two blue circles connected by a line, with a green plus below the line.

A screen will pop up prompting you to Add new remote ontology.
In the URL: box specify the URL of the Conceptpower installation you’re using. If you don’t know this URL ask your system administrator or project manager.
Select the blue Finish button.
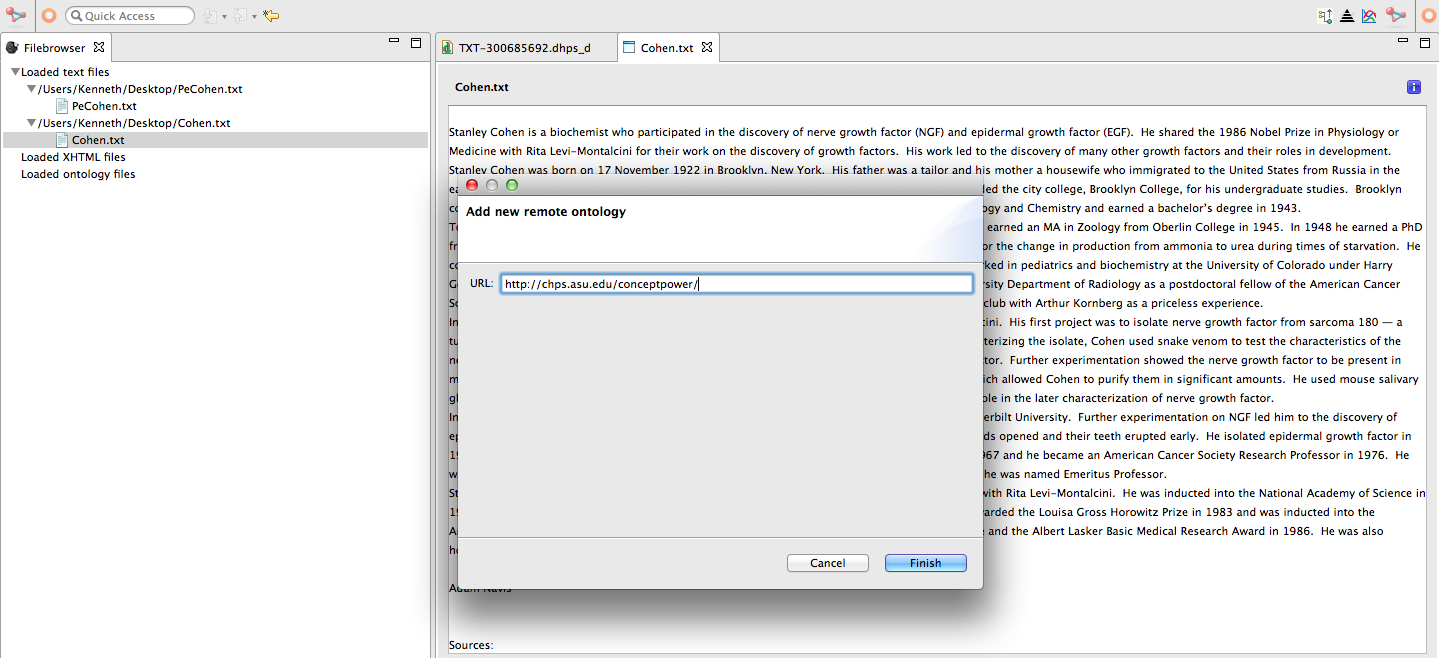
If done correctly the Vogon User Interface Bottom Window Concept List tab will now have added the URL as a Remote Vocabulary.
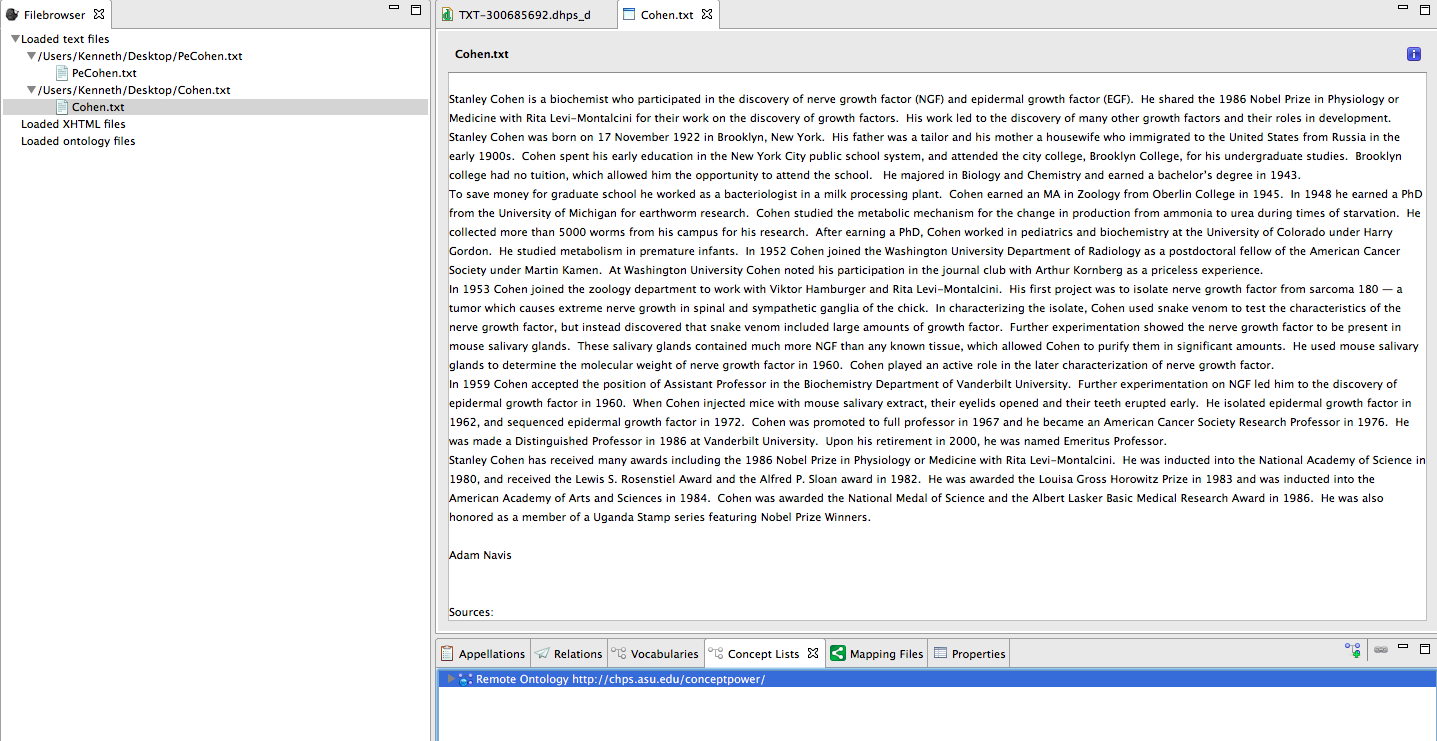
5.5. Creating A Concept List¶
After selecting a remote concept list you can now populate the concept list with concepts.
Using the Pe.Cohen.txt as an example, let’s add a concept to this workspace concept list.
Select the Concept List tab in the Bottom Window.
Right click anywhere on the blue highlighted Remote Ontology: http://your.server.edu/conceptpower/ bar in the Concept List tab.
The following window will pop up giving the user the option to Filter List or Retrieve Concept
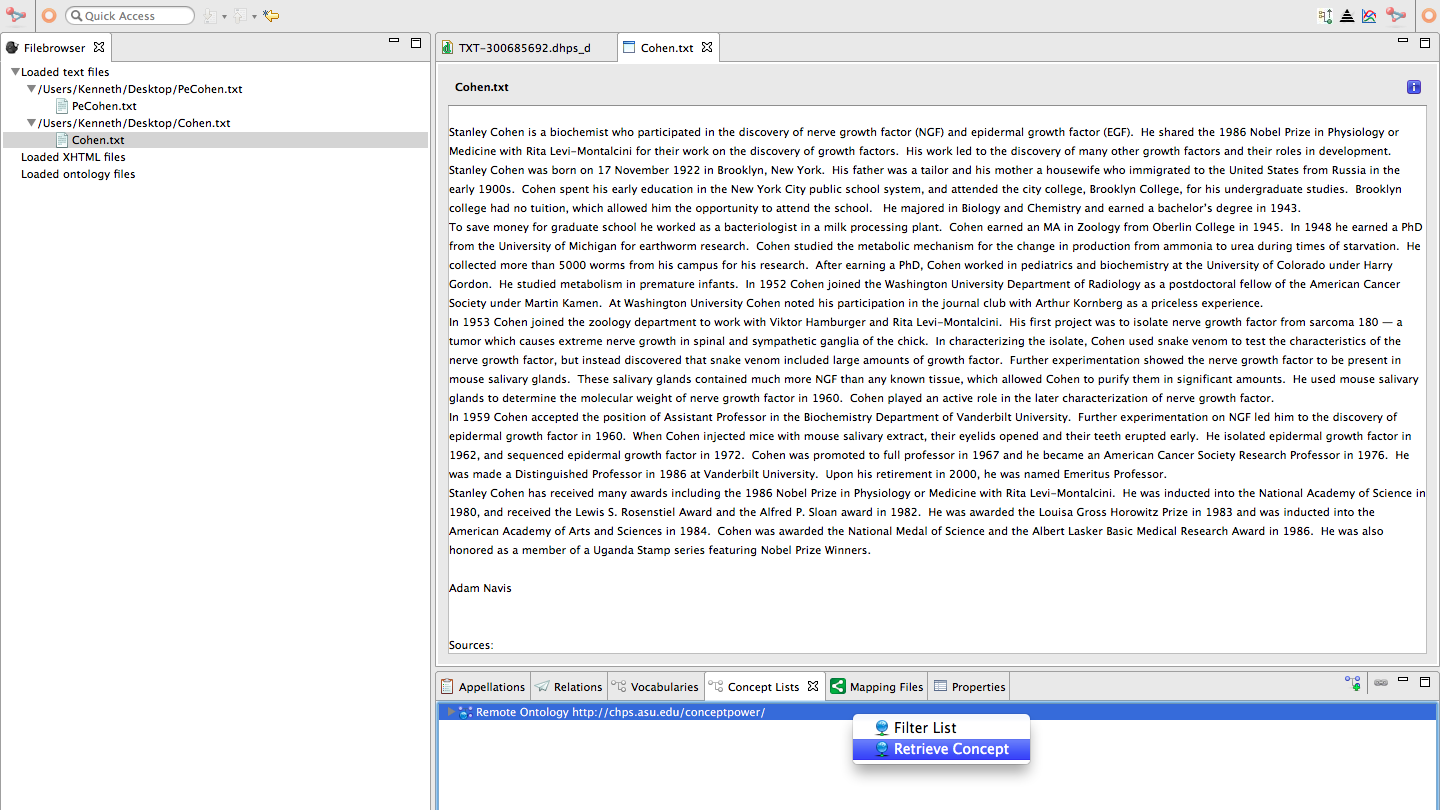
Highlight and click on Retrieve Concept
The Search For a Word Screen will pop up.
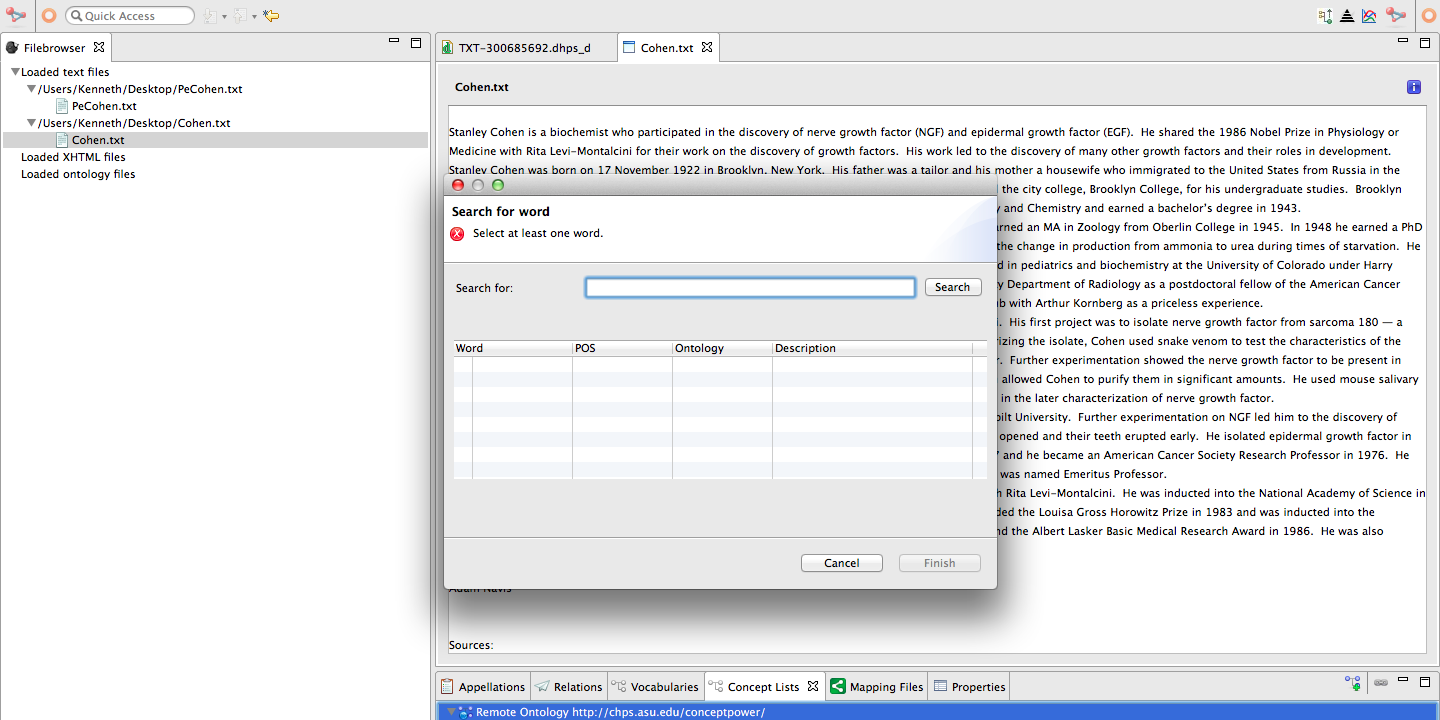
Type in the word or part of the word you are looking for. Similar to the Vocabulary Word Search, you can type in a part of a word or the whole word for the search. If you type in the whole word and can’t find what you’re looking for, try search for a part of the word.
In this example let’s look for the word “mouse”. With the meaning; “any of numerous small rodents typically resembling diminutive rats having pointed snouts and small ears on elongated bodies with slender usually hairless tails.”
Notice there are other concepts that match our example word “mouse” .
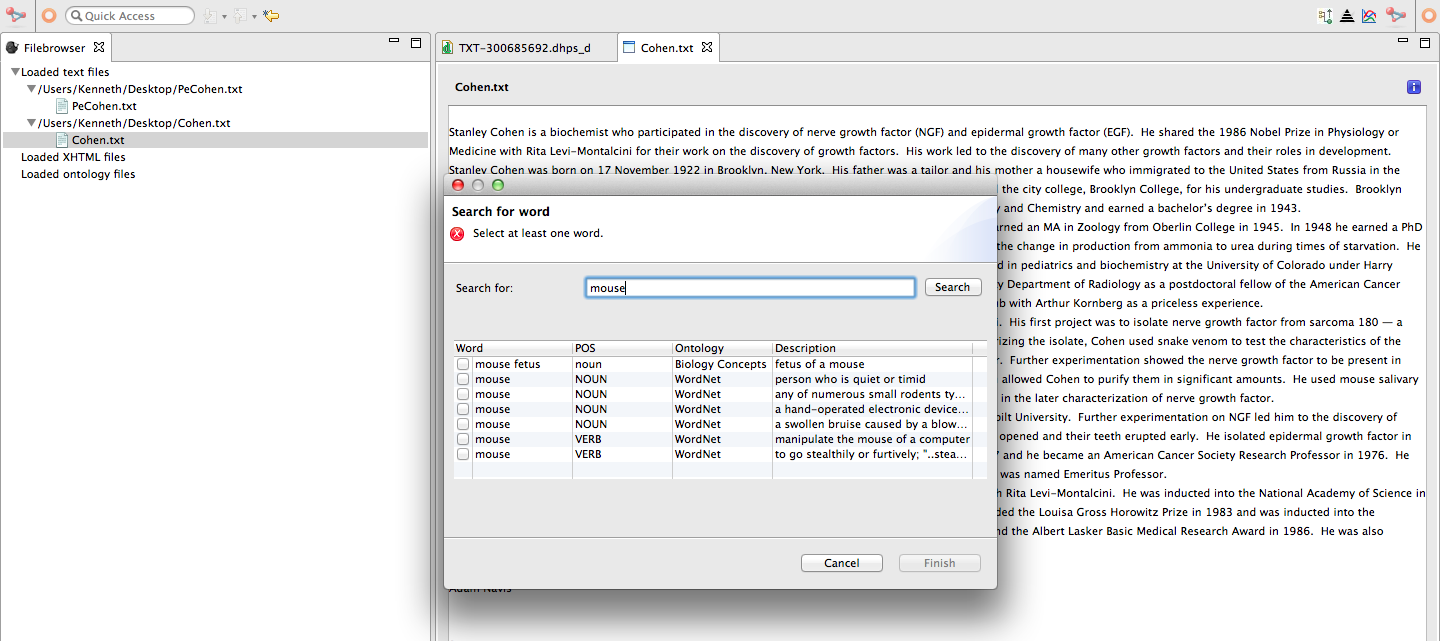
Select the box next to the concept you were searching for and select the blue Finish button.
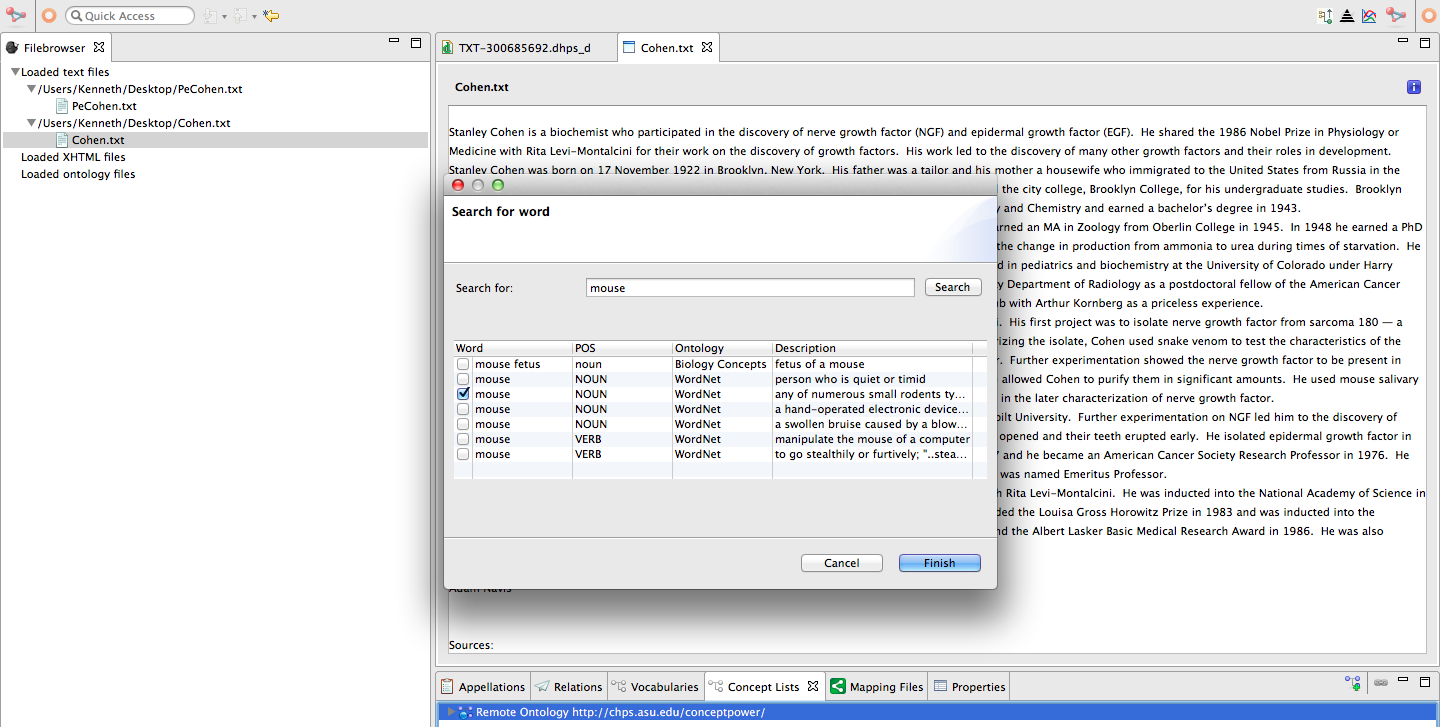
If done correctly the newly added word will be a part of your concept list.
To check if the word was added to your concept list click on the Gray Triangle next to Remote Ontology: http://your.server.edu/conceptpower/.
The newly added word should be below the Remote Ontology: http://your.server.edu/conceptpower/ bar.
The newly added word will have a red jewel, the word, and description (e.g. noun, verb, adjective).
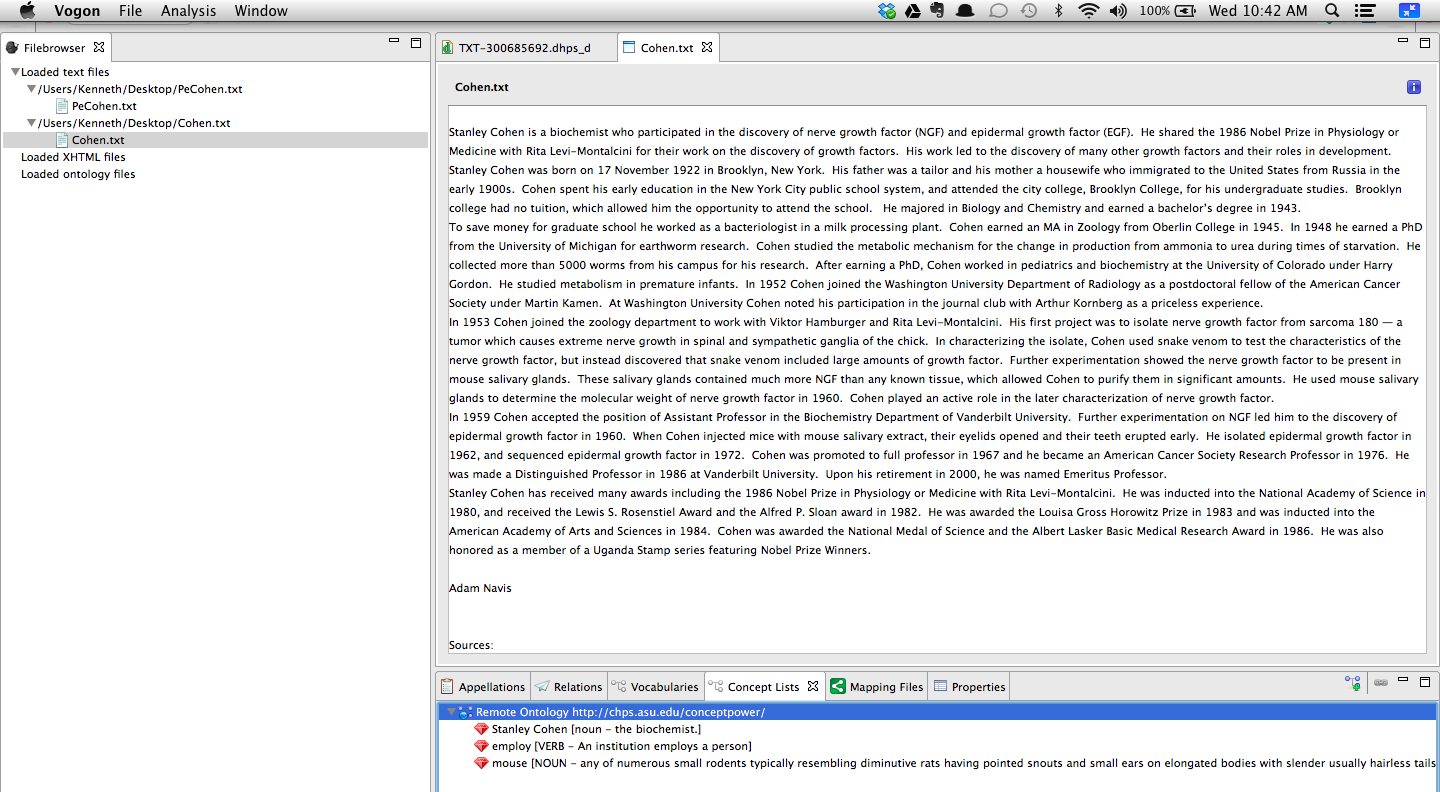
Vogon User Interface: Bottom Window: User Concept Lists
The words that have been added to the User’s Concept Lists are used to create appellations.
Appellations can only be created from a User’s Vocabularies and/or Concept Lists.
Appellations are used to create relationship triples from sentences.
Note
Skills Covered
5.6. Progress Flowchart¶
Create A Workspace
- 2.1.Install Vogon - Download and install newest version of Vogon.
- 2.2.Create a Vogon Workspace - Creating a workspace where Vogon can save all of your data (local or online) available.
Vocabulary & Concept List
- 5.2.Vocabulary Selection - Selecting a Remote vocabulary.
- 5.3.Creating A Vocabulary - Adding words to the Vocabulary or Vocabularies..
- 5.4.Concept List Selection - Selecting a remote Concept List
- 5.5.Creating A Concept List - Adding words to the Concept List(s)